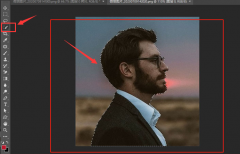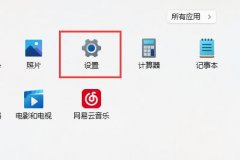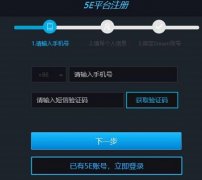PS如何添加双重曝光效果?PS添加双重曝光效果的方法
作者: 来源:40下载站 时间:2022-01-13 13:31:04
有时候我们在使用Photoshop进行一些图片组合时,经常会去添加双重曝光来为图片增加一些观感度,那么具体要如何进行操作呢?下面就和小编一起来看看应该如何操作吧。PS添加双重曝光效果的方法1、导入图片~
有时候我们在使用Photoshop进行一些图片组合时,经常会去添加双重曝光来为图片增加一些观感度,那么具体要如何进行操作呢?下面就和小编一起来看看应该如何操作吧。
PS添加双重曝光效果的方法
1、导入图片后,点击快速选择工具抠出人像。
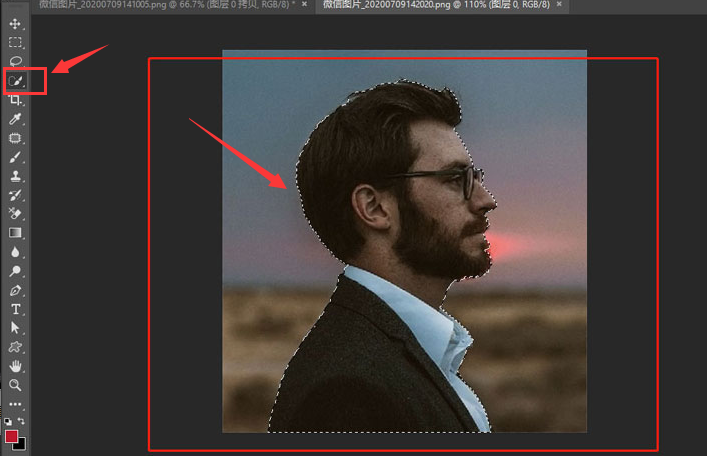
2、随后新建一个白色背景图层,放置人像后点击文件菜单拖入城市剪影图片,并适当调整位置大小。
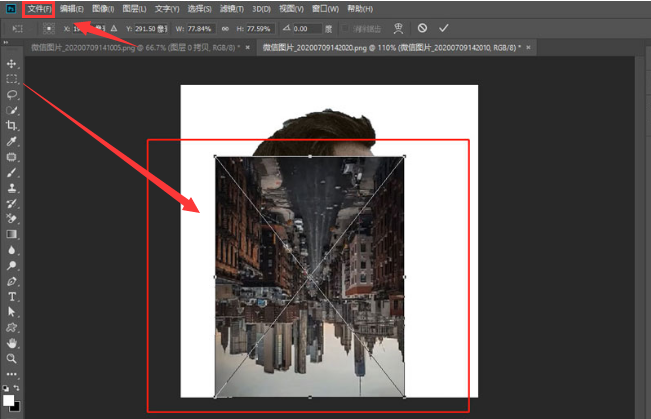
3、在界面右侧将图层的混合模式选项修改为滤色。
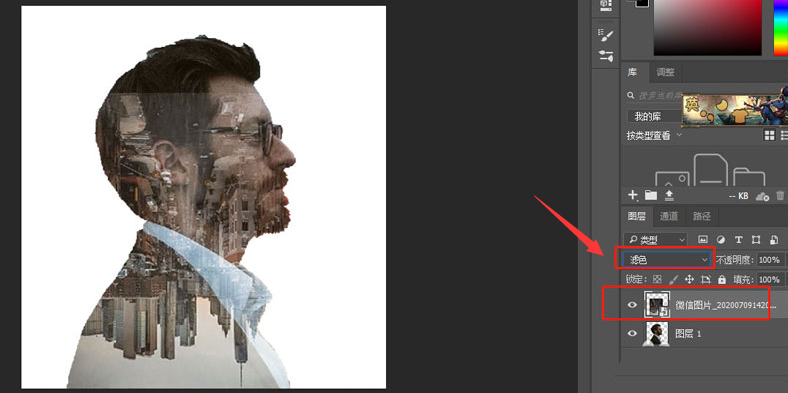
4、最后鼠标右键点击图层,创建剪贴蒙版即可。
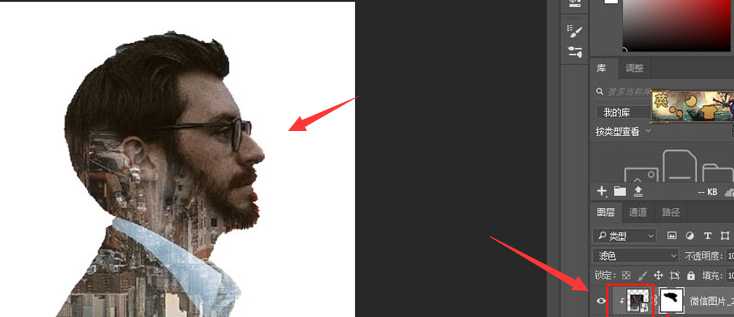
- 上一篇: Steam错误代码-126怎么解决?Steam错误代码126解决方法
- 下一篇: 没有了
更多资讯
软件推荐

KC免费电话 官方版 v6.4.5_6405
下载

wetool pc版 v2.2.5 官方版
下载

阿里旺旺买家版2014官方下载 V9.50 免费版
下载

微信登录电脑版 v2.6.5.1000 官方版
下载

微信电脑客户端 v2.6.0.56 官方版
下载

沙漏助手电脑版 1.2.2 官方版
下载

手写字体下载 v1.0 官方版
下载

qq拼音输入法纯净版 v5.3 最新版
下载

闪电百度快速排名软件 v5.3.2.8 官方版
下载

排名易淘宝刷流量软件 V3.2.0.0 绿色版
下载

极品五笔输入法2021最新版 v1.022
下载

喵喵电脑桌面日历 V1.3.0.0 正式版
下载

百度手写输入法 v1.0.0.96 官方版
下载

百度文库下载器
下载