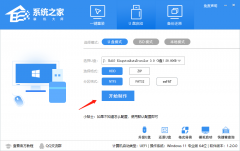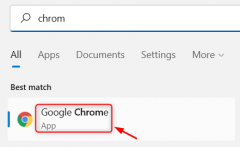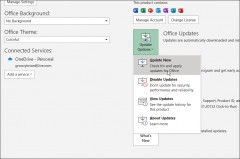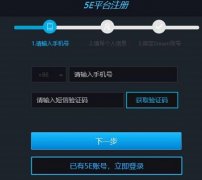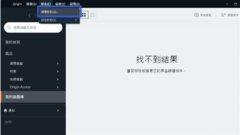组装机怎样用U盘装系统?组装的新电脑用U盘装系统的方法
作者: 来源:40下载站 时间:2022-04-15 21:31:17
组装机怎样用U盘装系统?现在很多人会对自己的电脑进行重装组装,重装过程中各种硬件配置任你搭配,这样既可以追求个性化,又可以体验到DIY的乐趣。但是组装好电脑后最必不可少的一步就是装系统了,今天小编将为大家带来组装的新电脑用U盘装系统的方法,让我们一起来学习下吧。
组装的新电脑用U盘装系统的方法:
一、U盘启动盘制作
1、进入工具后,在最上方选择U盘启动,保留默认的格式,点击开始制作。
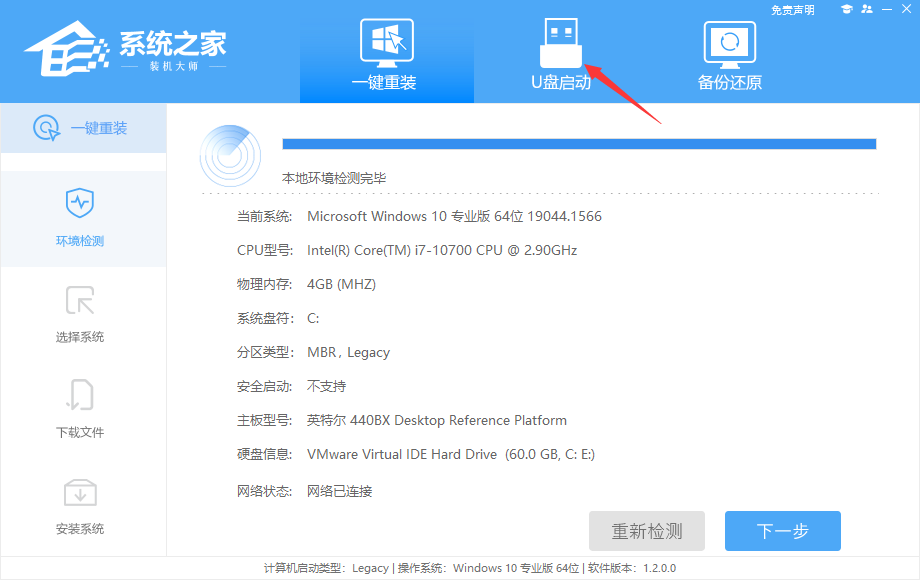
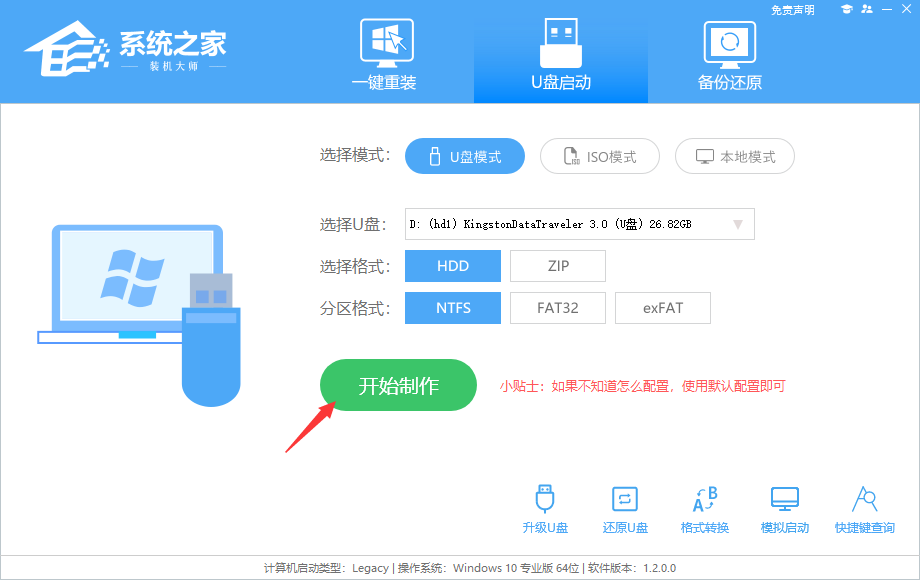
2、工具会自动提示是否开始制作。注意:制作工具将会清理U盘中所有的数据且不可恢复,请提前存储U盘中重要数据文件。

3、等待U盘制作完毕。
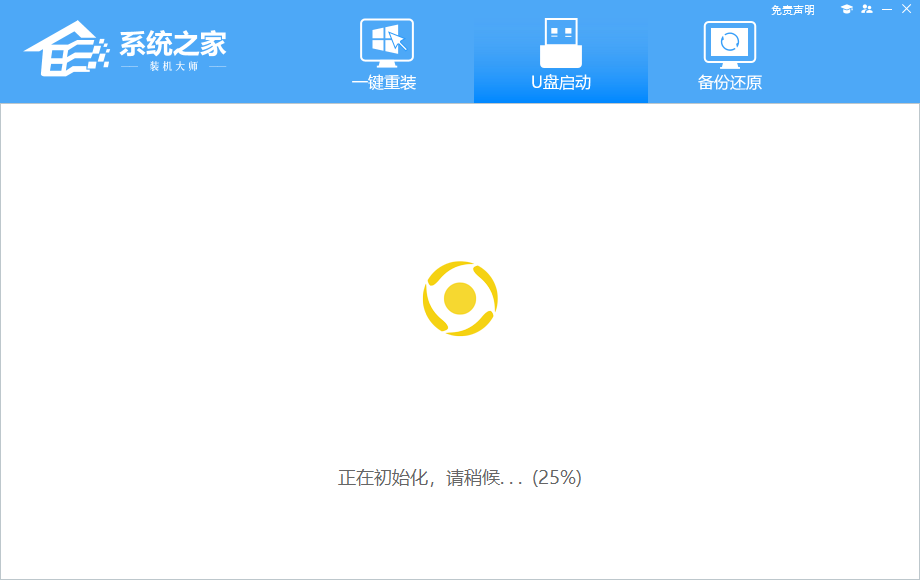
4、U盘制作完毕后,工具会进行提示,并且显示当前电脑的开机U盘启动快捷键。
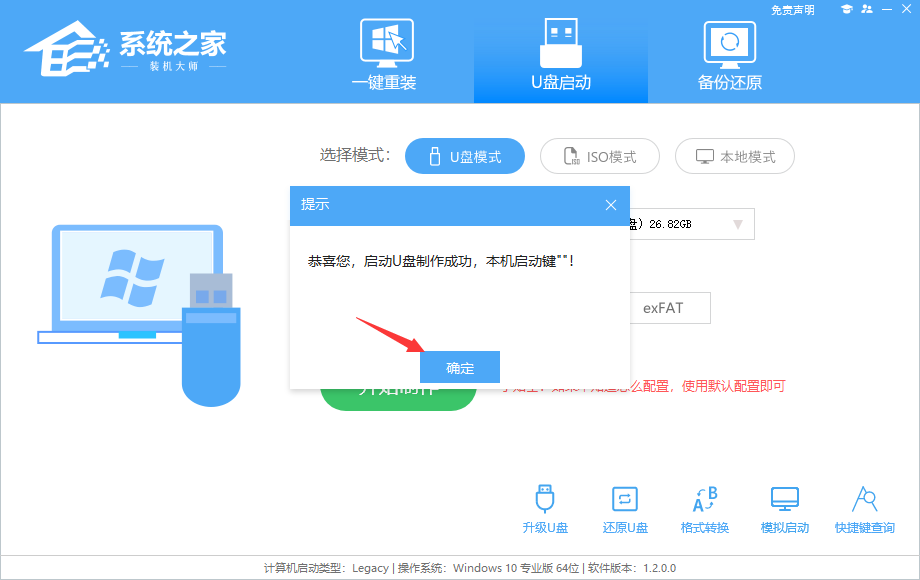
5、制作完毕后,需要测试当前U盘启动盘是否制作完成。需要点击 右下方模拟启动-BIOS启动。
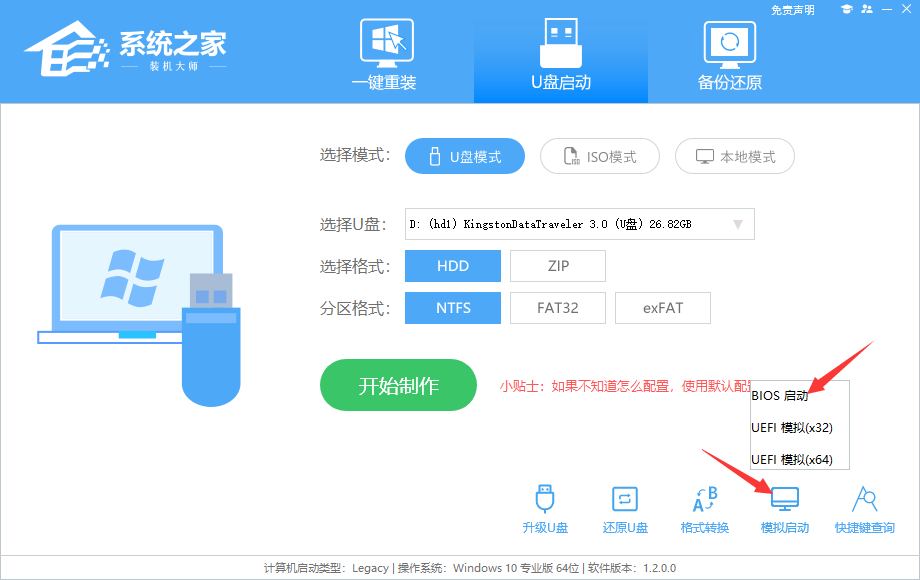
6、稍等片刻,成功显示此界面则为成功。
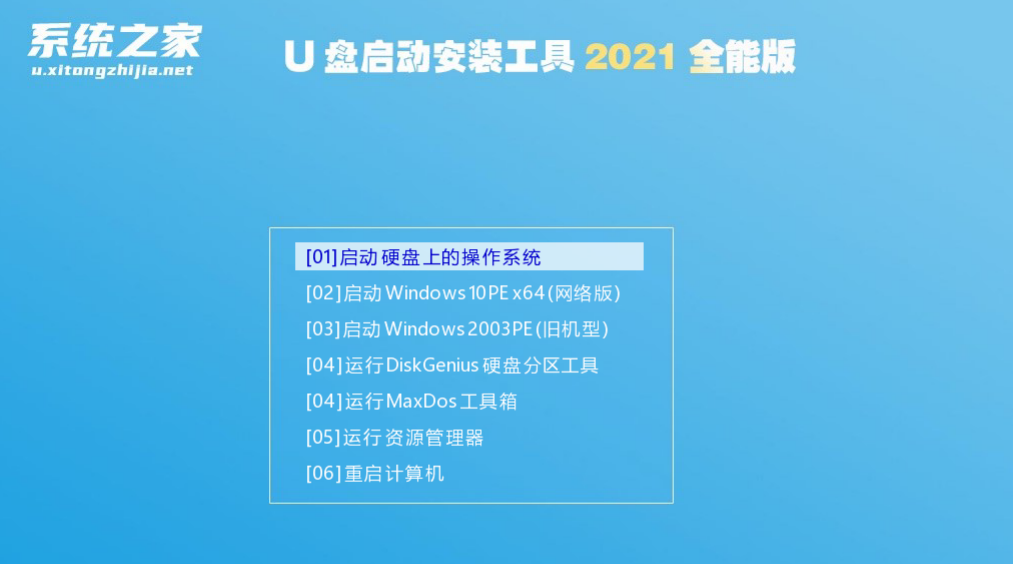
7、然后用户需要将下载好的系统移动到U盘中即可。
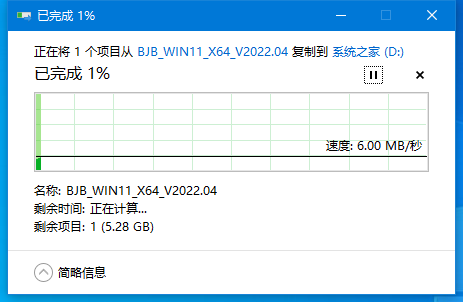
二、U盘装系统
1、查找自己电脑主板的U盘启动盘快捷键。
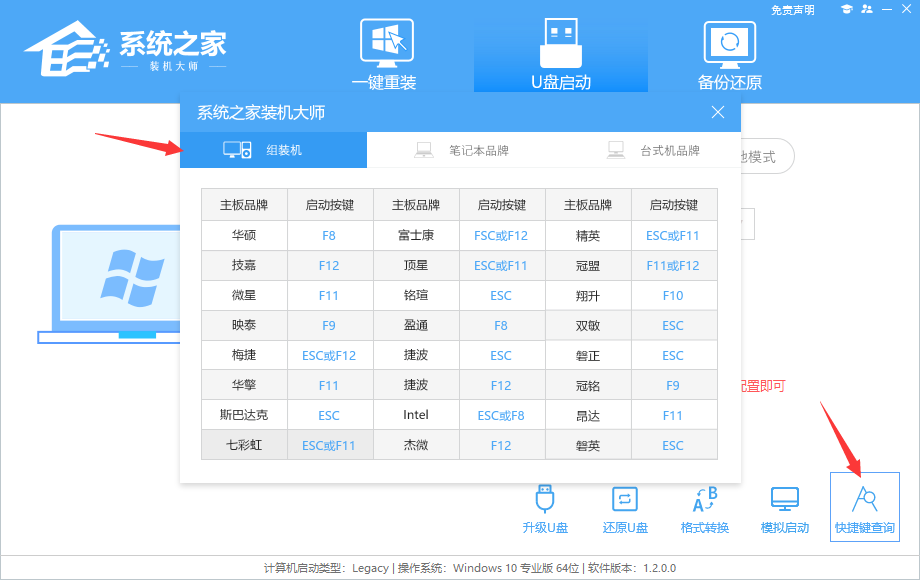
2、U盘插入电脑,重启电脑按快捷键选择U盘为第一启动项。进入后,键盘↑↓键选择第二个【02】启动Windows10PEx64(网络版),然后回车。
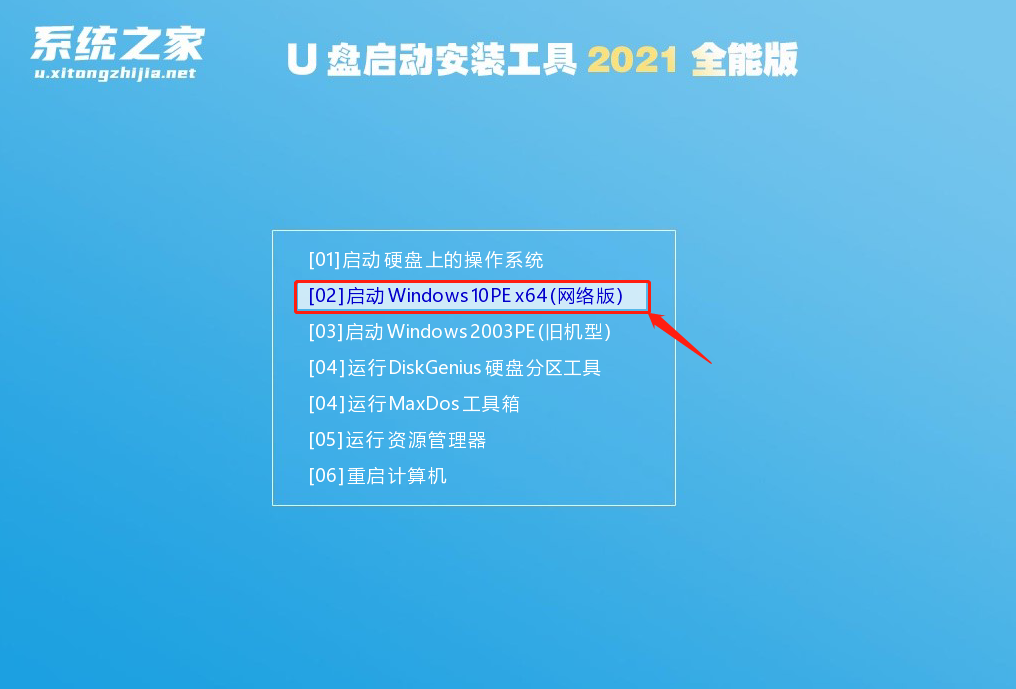
3、进入PE界面后,点击桌面的一键重装系统。

4、打开工具后,点击浏览选择U盘中的下载好的系统镜像ISO。选择后,再选择系统安装的分区,一般为C区,如若软件识别错误,需用户自行选择。
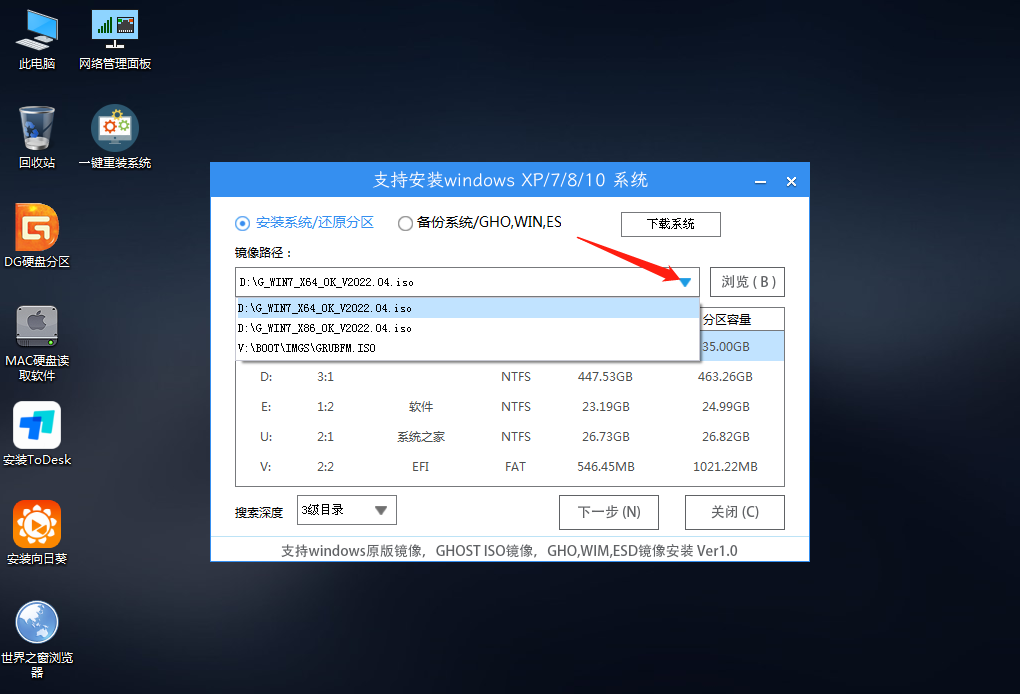
5、选择完毕后点击下一步。

6、此页面直接点击安装即可。

7、系统正在安装,请等候。
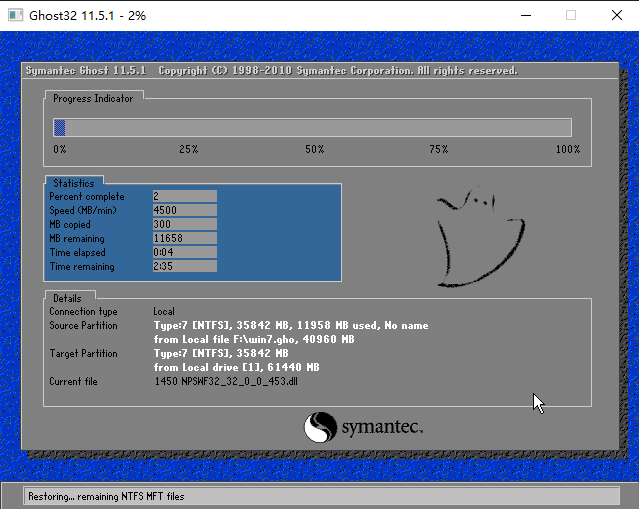
8、系统安装完毕后,软件会自动提示需要重启,并且拔出U盘,请用户拔出U盘再重启电脑。
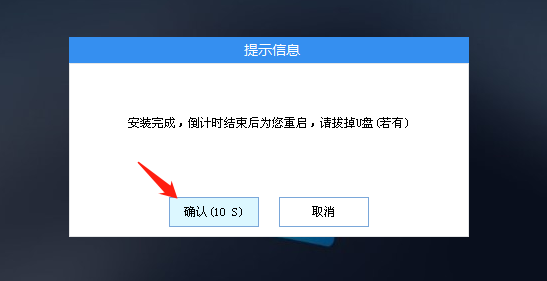
9、重启后,系统将自动进入系统安装界面,到此,装机就成功了!
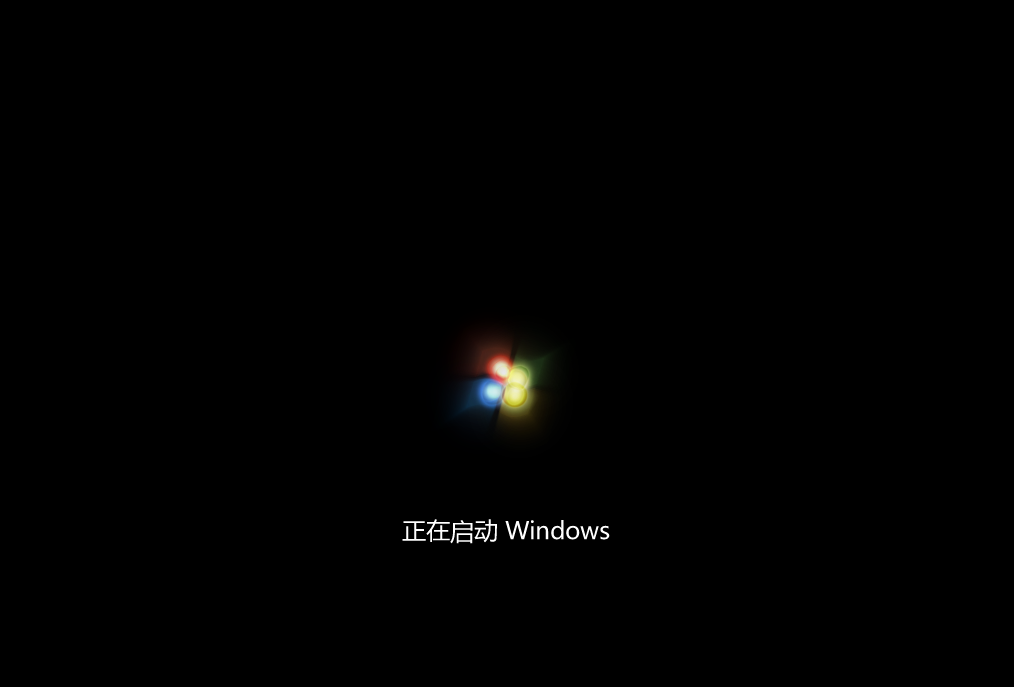
- 上一篇: 修复谷歌浏览器429错误方法教程
- 下一篇: 没有了
软件推荐

KC免费电话 官方版 v6.4.5_6405
下载

wetool pc版 v2.2.5 官方版
下载

阿里旺旺买家版2014官方下载 V9.50 免费版
下载

微信登录电脑版 v2.6.5.1000 官方版
下载

微信电脑客户端 v2.6.0.56 官方版
下载

沙漏助手电脑版 1.2.2 官方版
下载

手写字体下载 v1.0 官方版
下载

qq拼音输入法纯净版 v5.3 最新版
下载

闪电百度快速排名软件 v5.3.2.8 官方版
下载

排名易淘宝刷流量软件 V3.2.0.0 绿色版
下载

极品五笔输入法2021最新版 v1.022
下载

喵喵电脑桌面日历 V1.3.0.0 正式版
下载

百度手写输入法 v1.0.0.96 官方版
下载

百度文库下载器
下载
热门文章
推荐游戏
换一换最新文章
- 本类排行
- 1 5E对战平台账号如何换绑?5E对战平台账号换绑的方法
- 2 橘子平台如何添加好友?橘子平台添加好友的方法
- 3 启动AutoCAD 2020软件后提示许可错误License manager不起作用或未正确安装怎么办?
- 4 浏览器打开是空白页about:blank怎么解决?
- 5 Discord应用程序卡在空白或灰色屏幕上怎么解决?
- 6 如何将图片中的图标、物品抠出来?一键抠图3步搞定
- 7 Epic欧陆风云4游戏怎么设置中文?
- 8 有多个人物的图片如何抠图?一键抠图3步快速抠图步骤
- 9 百度网盘一直网络异常怎么办?百度网盘一直网络异常的解决方法
- 10 Steam退款一般要多久到账?Steam退款到账时间要多久?